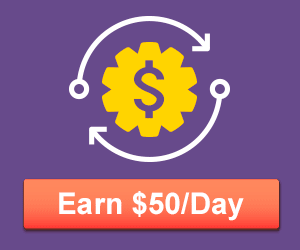How to print from your tablet
Tablet printing means
you no longer need to use a desktop or laptop to get hard copies of those
all-important documents. Rather than using a local printer network you can now
print directly via your tablet to any compatible wireless printer, whether in your
nearby vicinity or to an external location via the cloud.
Printing from your iPad
Printing from your iPad
is easy, Airprint capability means all you need is an Airprint compatible,
wireless enabled printer:
1. Select the print
command access from the ‘Share’ button on your tablet.
3. Your iPad will search
for wireless printers nearby; select your chosen printer.
4. To adjust the number
of copies, return to ‘Printer Options’ use toggle the + or – keys in the
‘Copies’ field.
5. Press ‘Print’
This is the easiest way
to print, but you limit yourself to printing directly to local printers, and
cannot adjust settings other than total copy numbers.
Third-party apps provide
greater flexibility, allowing you to print from a greater variety of sources
and file formats, allowing you to adjust printer settings to suit your
requirements.
Printing with other apps
Xerox PrintBack
Xerox PrintBack is a
particularly effective free application that works with Android and Apple iOS
tablets. PrintBack supports any print technology or manufacturer, can print all
Microsoft Office and PDF file formats, and is ideal for business and personal
use.
PrintBack has the
advantage of allowing you to print documents via your mobile device to a
default printer in another location. For example, you might be away from the
office and want to print a set of hand-outs for your colleagues back at HQ.
Simply:
- install the Printback app onto your device
- register for a
web-based email service or cloud solution, like Dropbox.com;
- install the free
Printback print agent onto your computer.
Your tablet will send
the print job to the cloud from your remote location, where it will then
connect with your home/office computer and print from your associated printer.
Using PrintBack you can save documents or photos from your device to your
computer’s ‘Downloads’ folder, or alternatively to your Dropbox account.
PrinterShare
PrinterShare will allow you to send print jobs to your chosen local network device, without the requirement of going to the cloud first. The app can also allow you to access your GMail, Calendar, Contact and Documents, allowing it to print to local or remote cloud printers.
PrinterShare will allow you to send print jobs to your chosen local network device, without the requirement of going to the cloud first. The app can also allow you to access your GMail, Calendar, Contact and Documents, allowing it to print to local or remote cloud printers.
Other apps like PrintCentral Pro, Print n Share
for Advanced Printing and Print Magic are also excellent solutions, each
offering varying levels of flexibility, allowing you to print a variety of
formats including Microsoft Office documents, PDF files, web pages and photos.
Printing from Android
devices
While you can use a
variety of apps for Android printing, the easiest way is via Google Cloud Print.
This will allow you to make your home and work printers available to anyone you
wish, printing from any location with an internet connection. Much like Xerox
Printback, the print job will initially be sent to the cloud before the printer.
Download the Cloud Print app
to your device, ensuring that you have Google Chrome installed tool. Sign into
your Chrome account using the same log-in as your tablet, scroll down to the
‘advanced’ settings, then set up Cloud Print on your system.
Tablet printing is an
easy and effective way to print on the move; download one of these useful apps now
and get started.
Author Bio:
Steve Pond is Divisional
Manager of First Choice Ltd.
With many years of print service experience, Steve understands how to select
the latest and best technology to make life easier.