EaseUS Data Recovery Wizard Free
EaseUS Data Recovery Wizard Free is the best data recovery software to solve all data loss problems - recover lost files from hard drive, external hard drive, USB drive, Memory card, digital camera, mobile phone, music player and other storage media due to deleting, formatting, software crash, hard drive damage, virus attacking, partition loss or other unknown reasons.
Data Recovery Wizard increases the odds of recovering files by not only recovering deleted files but also files from damaged disks, from formatted disks and from memory cards or storage devices. It is very easy to install, use and Safe. It possess a powerful data recovery features letting even beginners restore files in a blink of an eye.
EaseUS offers advanced Data Recovery Software, Best Data Recovery Services and System Utilities for hard disk files recovery. Data Recovery Programs for all Windows File Systems: Restore deleted, lost files. Recover format or corrupt hard drives, partitions. Emails recovery. Undelete and File Recovery software for FAT and NTFS file systems.
The EaseUS data recovery software offers two progressive scanning modes: quick scan will help find deleted files, and deep scan will help find formatted, inaccessible or lost files.
Recover whatever you lost, such as pictures, videos, audio, emails, documents..
Recover lost data from PC, laptop, digital device, server and storage media due to deleting, formatting, virus attacking, system error etc.
May at any time to pause and continue, the scanning results can be saved and imported to perform another recovery without scanning again.
Data Recovery Software to Repair Hard Drive Data Loss Problems
When hard drive data is lost, the first thing that you must check is whether it is a physical hard drive problem to stop you from accessing the data, or just a logical problem to cause the data loss like deletion, format or hard drive partition loss, etc. In fact, the latter situation can be simply repaired by hard drive data recovery software. While to repair the former, you need to send your hard drive to the data recovery service.
These are the progressions to take after on the best way to utilize EaseUS data recovery Software to Repair Hard drive softwares
Step 1: Launch the Program and Start a Scan
First of all, please download the program and install it on your computer (DO NOT install it on the disk where you lost your data, otherwise those lost files and data will be overwritten.).
1. Select Types of Lost Data
When launching this program, first to be noticed is the file type select page. All the common file formats are classified into 6 different categories in this page, including Graphic, Audio, Document, Video, Email and Other. All the categories are checked in default. To choose only the specific types of the files you want to retrieve will sharply accelerate the scan speed.
2. Select a Location to Start Finding Data
Please select a location to start finding data, like Desktop, Windows Libraries, Hard Disk Drives, Lost Hard Disk Drives (This option is suitable for the situation of a data loss caused by deleting a partition, losing a partition or re-partition. Our program will read the partition table and list all the deleted partition info under it.)
First of all, please download the program and install it on your computer (DO NOT install it on the disk where you lost your data, otherwise those lost files and data will be overwritten.).
1. Select Types of Lost Data
When launching this program, first to be noticed is the file type select page. All the common file formats are classified into 6 different categories in this page, including Graphic, Audio, Document, Video, Email and Other. All the categories are checked in default. To choose only the specific types of the files you want to retrieve will sharply accelerate the scan speed.
2. Select a Location to Start Finding Data
Please select a location to start finding data, like Desktop, Windows Libraries, Hard Disk Drives, Lost Hard Disk Drives (This option is suitable for the situation of a data loss caused by deleting a partition, losing a partition or re-partition. Our program will read the partition table and list all the deleted partition info under it.)
Step 2: Scan Your Computer or Device
In the upper part of the program is the process bar displaying the status of the recovery. Next to the bar there are a Stop and Pause button. The Pause button allows you to temporarily pause the scan and resume it later. Under the process bar is the estimated remaining time and a scan statue displays the process in percentage.
Technically the first scan will be very quick. Our program will first list all the files that are simply deleted or cleaned from the recycle bin. A pop up window will remind you to use Deep Scan for a further recovery initially after you get the first scan result. Use Deep Scan under the following 2 situations:
1. You cannot find the files you need from the first scan.
2. The recovered files cannot be correctly open.
By clicking Deep Scan at the left bottom, our program will perform a new sector by sector scan, which will take longer than the first scan. Please be patient and do not interrupt it in the middle of the process if not necessary.
In the upper part of the program is the process bar displaying the status of the recovery. Next to the bar there are a Stop and Pause button. The Pause button allows you to temporarily pause the scan and resume it later. Under the process bar is the estimated remaining time and a scan statue displays the process in percentage.
Technically the first scan will be very quick. Our program will first list all the files that are simply deleted or cleaned from the recycle bin. A pop up window will remind you to use Deep Scan for a further recovery initially after you get the first scan result. Use Deep Scan under the following 2 situations:
1. You cannot find the files you need from the first scan.
2. The recovered files cannot be correctly open.
By clicking Deep Scan at the left bottom, our program will perform a new sector by sector scan, which will take longer than the first scan. Please be patient and do not interrupt it in the middle of the process if not necessary.
Step 3: Preview and Recover the Files
The scan result interface is divided into 3 parts. At the left is the Directory Tree list, which offers you 3 methods ( by Path, types and Time) to quickly filter the files. The window in the middle displays all the files and folders under the folder selected in the left window with more info (date and type). The window at the right side displays a thumbnail and info for the file selected in the middle window. It provides a Preview option to preview some specific file types in the program.
After the preview or search, you can select the targeted files and press Recover button to recover and save them on your computer or storage device (Please DO NOT save the files into the drive or device where you lost the data).
Moreover, you can export the scan results by clicking Export Scan Status, and you can Import the scan results to perform another recovery without scanning again at any time by clicking Import Scan Status. EaseUS Data Recovery Wizard Free is essentially the best apparatuses to recuperate lost hard drives records and numerous lost documents.
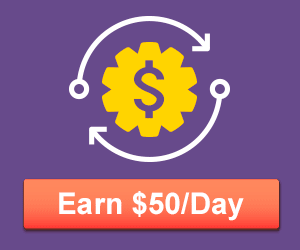











No comments: